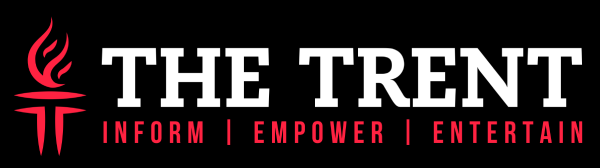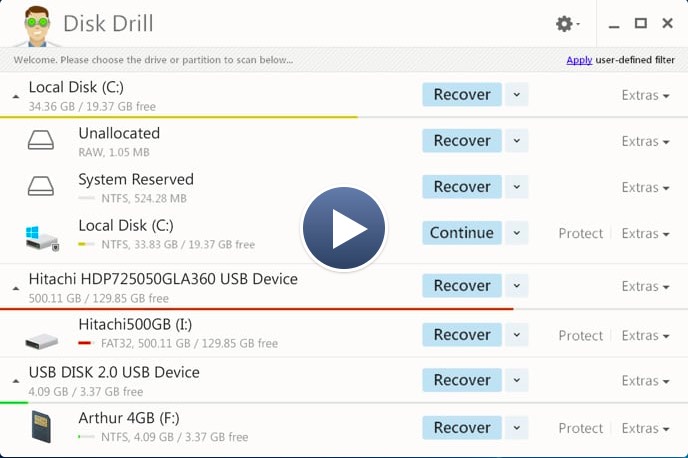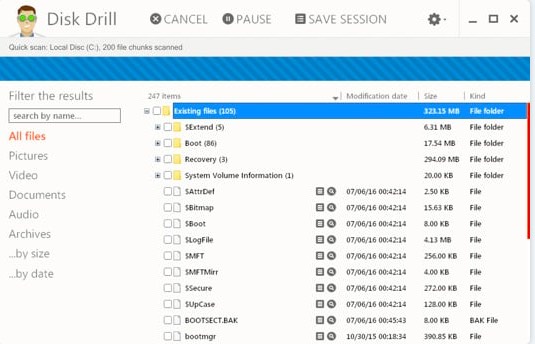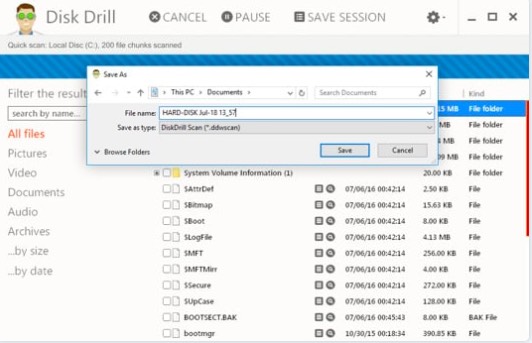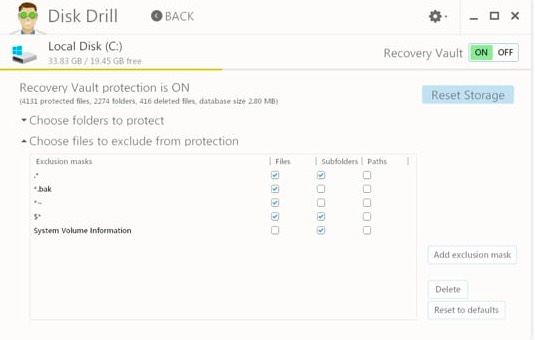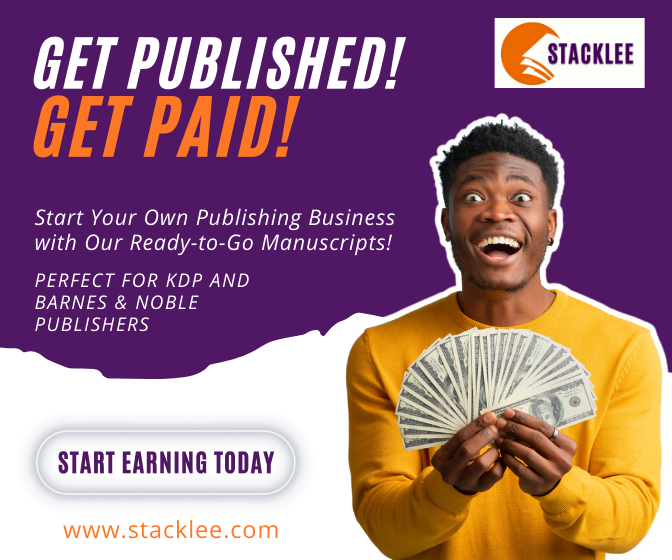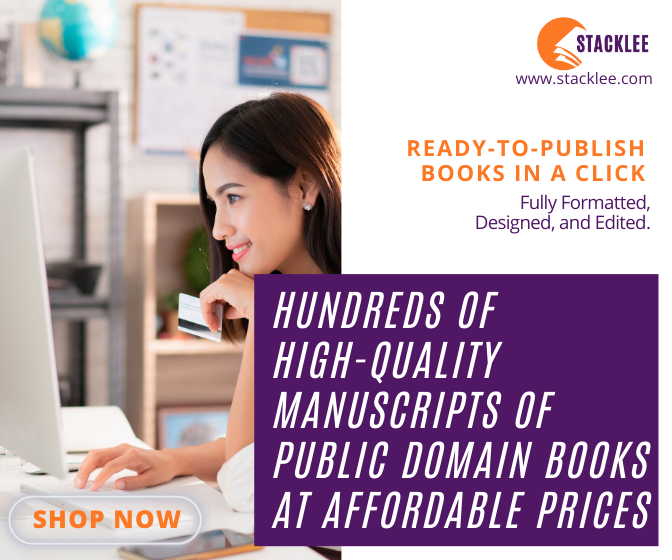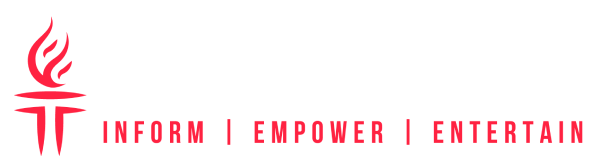[dropcap]R[/dropcap]ecovering lost files from an hard disk might not seem like much unless your hard disk contains your life, literally. Over the years, several solutions have become available to this problem, but Disk Drill stands out in a variety of ways as it affords users the luxury of a recovery tool that competes any big brand out there but at a pocket-friendly price.
In order not to bore you with so much “grammar”, let’s get to the review of Disk Drill external hard drive recovery software.
Disk Drill external hard drive data recovery is rich with several easy-to-use features which makes the search for lost files less cumbersome.
How to Recover Formatted Hard Disk
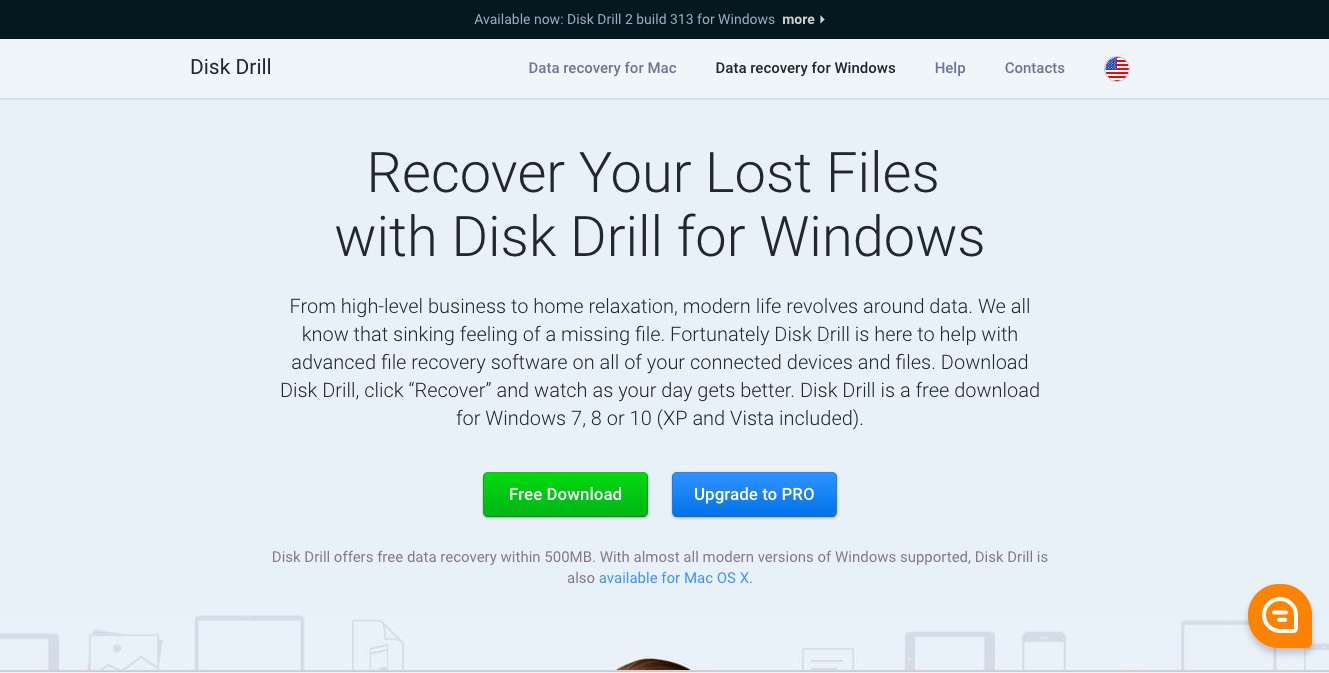
I. Scan Options
Disk Drill external hard disk recovery software offers a range of scan options for easy scanning of your hard disk. The scan options include:
a. Quick Scan – A first attempt to recover formatted hard drive option that utilizes a simplified scanning algorithm.
b. Deep Scan – A more thorough scan that searches your drive blocks, sector-by-sector, and recreates files based on file patterns. RAW recovery.
c. Save Scan Result – Save the results of your scan so you don’t have to run it again later.
d. Sort by Scan Type – Sort results of scan by file type to help you find your data more easily.
e. Scan by file type – Limit your scans to files of certain types (i.e., Word documents or images) to reduce the scan time.
f. File Preview – Preview your content before final recovery to make sure it’s what you’re looking for.
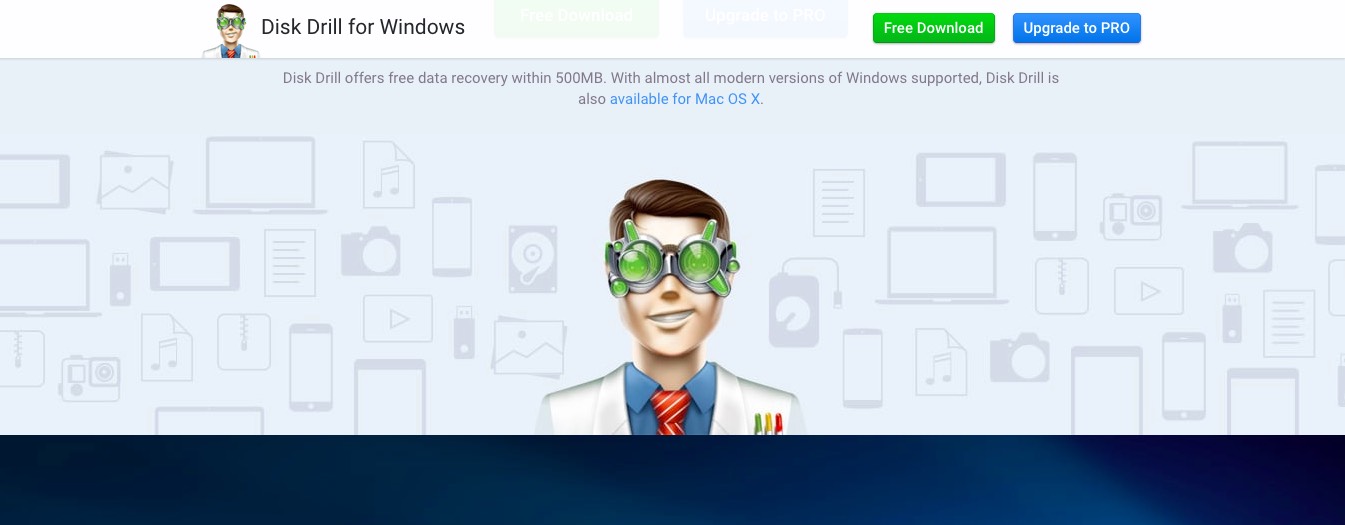
II. Scan Capabilities
Unlike most recovery tools, CleverFiles Disk Drill is capable of multiple scan features like:
a. Full Hard Drive Scan – Run a deep scan against your entire hard drive. Can be used to recover data when you can’t find lost partitions.
b. Deleted/Lost File Recovery – Recovery files that either you or a program have deleted, including files deleted by viruses.
c. Corrupted Partition Recovery – Recover data from partitions that have been corrupted, accidentally deleted or formatted.
d. Deleted Partition Recovery – Recover deleted or lost data volumes.
e. Recovery CD (For Mac Only) – Create a bootable recovery CD to help you access your files in case there’s an issue with your boot partition.
f. Cloning – Create a disk image of your entire HD or a specific partition, which can be for recovery scanning or transferring your data to a new HD.
The recovery process. Click on any image to enlarge
III EXTERNAL RECOVERY
CleverFiles Disk Drill also affords you the opportunity to recover files on your external devices such as
a. External Drive Recovery – Recover data from external hard drives.
b. Removable Media Recovery – Recover data from corrupted USB flash drives, memory sticks, etc.
c. SD Card Recovery – Recover data from SD cards.
d. Optical Storage Recovery – Recover content from scratched or burned CDs/DVDs.
e. RAID Recovery – Recovery data from RAID storage systems.
IV: LIVE CHAT
This affords you the opportunity to talk directly to tech support through a browser.
Disk Drill data recovery software also has a unique “recovery vault” feature which runs background processes to protect specified HFS, HFS+, FAT or FAT32 partitions on your computer.
It stores metadata on deleted files including filenames. This information is used in the reconstruction process so that when you recover a file, you’re not just given a generic file name like you are with other recovery services.
In case you are still in doubt, the Disk Drill recovery software supports the following file types:
Documents: Word, Excel, Powerpoint, PDF Images: JPEG, PNG, RAW, Photoshop, Illustrator Audio: MP3, WAV, AIFF, AAC, O Videos: MPEG-4, QuickTime, AVI, WMV Archives: Zip, Gzip, RAR, and Stuffit.
Disk Drill for Windows recovers the following file systems FAT, NTFS Mac: HFS, HFS+ Removable Storage: ExFat
THE RECOVERY PROCESS
To scan your computer with Disk Drill, once you boot up the application, you’ll first need to pick a location to scan.
Using the Disk Drill wizard, you can choose to scan your entire hard drive or a partition on your hard drive. Disk Drill pulls data from your device’s partition table to list deleted partitions, too, saving you from having to run a full hard drive scan to find them. Many data recovery tools don’t do this.
There’s no option to scan an individual folder like there is with Stellar Phoenix. There’s also no option to scan for specific file types. Neither is a real deal breaker, though, since Disk Drill’s quick scan runs faster than most.
Disk Drill has three scan types that you’ll want to be aware of: Run quick scan Run deep scan Run all scan types When you run a quick scan, Disk Drill recovers files that are still intact but not accessible. This includes both recently deleted content and content on non-mounting partitions.
Quick scan will return file paths and original file names. Deep scan, on the other hand, scans free space on your drive and reconstructs deleted files based on file patterns. This method of recovery will be best for files that have been deleted a long time or recovering data from RAW volumes.
If you know you want to run a deep scan, we’d recommend you choose the option to run both quick and deep scans sequentially. This returns both intact and reconstructed files. While your scan runs, you can keep tabs on its progress thanks to a progress bar at the top of the app.
That bar features timers which display time elapsed and time remaining, keeping you up to date on how things are moving along.
You can browse and preview recovered files as they become available, before the scan even finishes. Preview by right clicking on a file and selecting, “preview.”
Disk Drill data recovery software provides a clean, intuitive user interface. Options are excellent and scans are both fast and thorough. This is a tool that will appeal to ordinary consumers and impress IT professionals at the same time.
Have experience with CleverFiles Disk Drill? We’d love to hear your take, so please let us know in the comments below.